Ele oferece uma calculadora gráfica capaz de desenhar gráficos em 2D e 3D, soluções passo a passo de equações e ferramentas úteis para ajudar alunos em estudos de Matemática, Física, Química entre outras.
Conhece o software Microsoft Mathematics 4.0? Se a sua resposta for não, você não é a única pessoa que não conhecia. Eu também não (risos). O motivo é que a maioria dos programas que uso em minhas atividades escolares são para a plataforma Linux Ubuntu. Mas, isso não me impede de fazer uso de softwares de outras plataformas. Nada como uma máquina virtual não possa resolver ou o notebook da namorada.
No ato de conhecer este software, aproveito para fazer um review do Microsoft Mathematics 4.0, mostrando as principais funcionalidades deste software, como obtê-lo e instalá-lo. Ele é ideal para professores de Ensino Fundamental e Médio.
No ato de conhecer este software, aproveito para fazer um review do Microsoft Mathematics 4.0, mostrando as principais funcionalidades deste software, como obtê-lo e instalá-lo. Ele é ideal para professores de Ensino Fundamental e Médio.
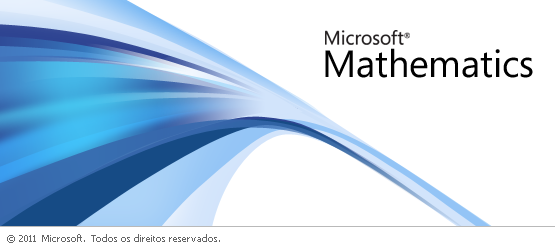
Funcionalidades
O Microsoft Mathematics 4.0 é um software aparentemente simples e com funções simples como qualquer outro programa semelhante. Ele oferece uma calculadora gráfica capaz de plotar (desenhar gráficos) em 2D e 3D, soluções passo a passo de equações e ferramentas úteis para ajudar alunos em estudos de Matemática, Física, Química entre outras disciplinas. A interface do software está no idioma Português do Brasil e em outros 18 idiomas.
O programa contem apenas 3 menus recheados com ótimas funções e as informações podem ser inseridas no modo Teclado ou Caneta inteligente (Tinta). Os próximos tópicos apresentarei cada função e no final um exemplo de aplicação. Logo abaixo, confira a tela inicial no Mathematics 4.0
O programa contem apenas 3 menus recheados com ótimas funções e as informações podem ser inseridas no modo Teclado ou Caneta inteligente (Tinta). Os próximos tópicos apresentarei cada função e no final um exemplo de aplicação. Logo abaixo, confira a tela inicial no Mathematics 4.0
 |
| Clique na imagem para ampliar |
Menu Início
Neste menu há 4 grupos de botões.
No grupo de botões Área de Transferência, é mostrado os botões usuais, comuns em editores de texto. É possível Desfazer e Refazer procedimentos, Copiar, Colar e Recortar. Ver detalhes na imagem.
No grupo Números e Ângulos, há dois botões:
No último grupo de botões, em Ferramentas, há 4 funcionalidades bem interessantes:
Inserir Matriz: Escolha a quantidade de linhas e colunas que deve a matriz e clique no botão OK. No menu interno do programa será exibida a matriz já construída em branco, para que possa digitar os valores de cada linha ou coluna. Clique no botão Inserir e sua matriz estará escrita em simbologia matemática.
O que pode ser feito após a construção da matriz? Ao inserir a matriz, abaixo dela é exibido alguns links que faz uso da matriz construída, como calcular determinante, inversa, etc. Veja a imagem abaixo.
Inserir Variável:
Inserir Conjunto de Dados:
Insira um conjunto numérico para ver as propriedades sobre ele.
Em Aparência, clicando no botão Capas, você poderá alterar a cor da calculadora. Clique no botão Esquema de Cores para alterar a cor da janela do Microsoft Mathematics 4.0.
No grupo Exibir, use o botão Teclado da Calculadora para esconder ou mostrar a calculadora. Clicando no botão Armazenar Variáveis, guardará na memória do programa, variáveis que forma inseridas anteriormente em outros procedimentos.
O zoom vai de 100% a 200%
- Números Reais
- Graus e Grados
- Números Complexos
- Apenas em Radianos
Ainda há uma lista suspensa onde você poderá escolher quantas Casas Decimais quer usar para os cálculos.
No grupo Entrada há dois outros botões. O botão Teclado e Tinta.
Ativando o botão Teclado, todas as entradas de equações ou qualquer outra função, deve ser inserida usando os comandos do seu teclado.
Exemplo: Para resolver a equação quadrática x²+2x+1=0, deverá escrever assim: x^2+2x+1=0. Ao inserir os comandos, de acordo com a linguagem computacional matemática, aparecerão de forma diferente da usual.
É o caso para a potenciação e outras. Ao digitar x^2 será mostrado uma seta para cima entre o x e o número 2. Ao digitar o restante a equação, ela será convertida normalmente para a simbologia usual.
Exemplo: Para resolver a equação quadrática x²+2x+1=0, deverá escrever assim: x^2+2x+1=0. Ao inserir os comandos, de acordo com a linguagem computacional matemática, aparecerão de forma diferente da usual.
É o caso para a potenciação e outras. Ao digitar x^2 será mostrado uma seta para cima entre o x e o número 2. Ao digitar o restante a equação, ela será convertida normalmente para a simbologia usual.
Ativando o botão Tinta, a caixa de inserção de comandos é alterada. Em vez de digitar comandos usando o teclado, você usurá o cursor do mouse como uma caneta inteligente. Ao escrever o "desenho" de uma equação, por exemplo, o programa escreverá a simbologia exata para uma fração. Veja a imagem abaixo.
 |
| Clique na imagem para ampliar |
No último grupo de botões, em Ferramentas, há 4 funcionalidades bem interessantes:
- Solucionador de equações
Ao clicar neste botão, verá a janela como mostra abaixo. Nesta janela há um menu de opções para que escolha em resolver apenas uma equação ou sistemas de equações (com até 6 equações). Clique no botão Limpar para eventuais erros inseridos.
 |
| Clique na imagem para ampliar |
No menu, Planilha é mostrado a solução da equação ou sistema de equações que foi inserido. Clicando no botão "+" expandirá para ver os detalhes da resolução.
- Fórmulas e equações
 |
| Clique na imagem para ampliar |
Ao clicar nas opções referentes ao botão Fórmulas e Equações, será exibida uma nova janela com várias outras funcionalidades que correspondem a cada opção (Álgebra, Geometria, etc.).
 |
| Clique na imagem para ampliar |
A nova janela exibida não tem apenas a função de mostrar fórmulas e equações. Clique com o botão esquerdo do mouse sobre cada fórmula e aparecerá duas opções, como mostra a imagem abaixo.
 |
| Clique na imagem para ampliar |
Clique em Plotar esta Função, para esboçar o gráfico de quaisquer funções nesta janela.
- Solucionador de triângulos
 |
| Clique na imagem para ampliar |
Ao clicar no botão Solucionar de Triângulos será exibida uma janela como mostra a imagem acima. Ela contém 3 menus: Regras para calcular, Tipo de Triângulo e Alturas e Áreas.
Insira as medidas para os lados nos campos a, b e c, e escolha entre estes 3 menus. Para cada caso, poderá existir três possibilidades quantos aos lados e ângulos.
Por exemplo, ao inserir lados a=3, b=3 e c=3, veja o que acontece, mostrado nas imagens abaixo.
 |
| Clique nas imagens para ampliar |
Caso insira lados que não correspondem a existência de um triângulo, será exibida uma mensagem de erro.
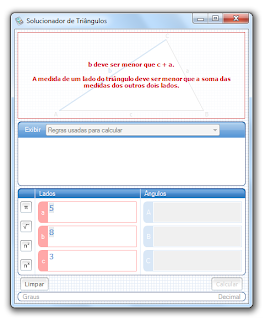 |
| Clique na imagem para ampliar |
- Conversor de unidades
 |
| Clique na imagem para ampliar |
Além das conversões padrões para o sistema de medidas brasileiro, há também conversões usando o sistema adotado nos Estados Unidos, como: milhas, pés, jardas, braças, etc. e também unidades astronômicas.
 |
| Clique na imagem para ampliar |
Menu Inserir
Neste menu, há 3 botões.Inserir Matriz: Escolha a quantidade de linhas e colunas que deve a matriz e clique no botão OK. No menu interno do programa será exibida a matriz já construída em branco, para que possa digitar os valores de cada linha ou coluna. Clique no botão Inserir e sua matriz estará escrita em simbologia matemática.
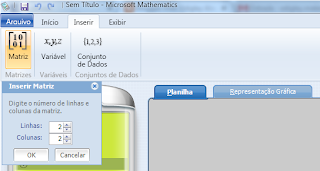 |
| Clique na imagem para ampliar |
O que pode ser feito após a construção da matriz? Ao inserir a matriz, abaixo dela é exibido alguns links que faz uso da matriz construída, como calcular determinante, inversa, etc. Veja a imagem abaixo.
 |
| Clique na imagem para ampliar |
Inserir Variável:
 |
| Clique na imagem para ampliar |
Inserir Conjunto de Dados:
 |
| Clique na imagem para ampliar |
Insira um conjunto numérico para ver as propriedades sobre ele.
Menu Exibir
Este menu possui 3 grupos de botões: Aparência, Exibir e Zoom.Em Aparência, clicando no botão Capas, você poderá alterar a cor da calculadora. Clique no botão Esquema de Cores para alterar a cor da janela do Microsoft Mathematics 4.0.
 |
| Clique na imagem para ampliar |
No grupo Exibir, use o botão Teclado da Calculadora para esconder ou mostrar a calculadora. Clicando no botão Armazenar Variáveis, guardará na memória do programa, variáveis que forma inseridas anteriormente em outros procedimentos.
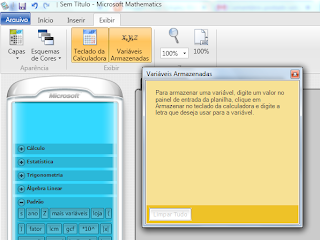 |
| Clique nas imagens para ampliar |
O zoom vai de 100% a 200%
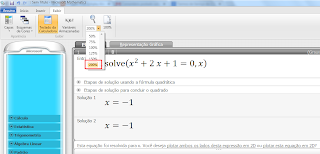 |
| Clique na imagem para ampliar |
Planilha e Representação Gráfica
Você deve ter percebido nas telas, desde o início desta postagem, que nos 3 menus explorados contém outros duas abas internas, na parte inferior da barra de botões. São as abas Planilha e Representação Gráfica. Para essas abas outros menus são exibidos para criação, edição e manipulação de gráficos.
Todas os procedimentos realizados até então, são exibidos na aba Planilhas, que tem o seguinte layout, como destacado na imagem a seguir.
 |
| Clique na imagem para ampliar |
Todas os procedimentos realizados até então, são exibidos na aba Planilhas, que tem o seguinte layout, como destacado na imagem a seguir.
 |
| Clique na imagem para ampliar |
Insira uma equação qualquer, (neste caso, uma equação quadrática) e explore a solução da equação, bem como as funcionalidades dos botões desta aba que estão destacados pelo retângulo vermelho.
No final da resolução da equação é mostrado alguns (como já citei anteriormente) links. Destes, clique no link Plotar esta equação em 2D. Será construído a gráfico cartesiano da equação informada.
Ou ainda, você poderá clicar na aba de cor azul Representação Gráfica para plotar mais gráficos. No primeiro campo de texto, você deverá escrever equações. Ao clicar neste campo, uma janela se abrirá para que escreva a equação. Após escrever a equação, clique no botão Inserir. O botão Adicionar tem a função de inserir outros campos para mais equações.
Nesta aba ainda contém 5 botões "+", que, ao ser clicado, expandirá ou esconderá mais informações que podem ser inseridas em relação às equações. A imagem acima destaca eles claramente. Darei maior atenção ao último botão, Controles de Gráficos.
Expanda esse controle e interaja com o gráfico usando os controles, Play, Stop e Pause.
Altere a resolução do vídeo para 720p (HD) e assista com maiores detalhes em tela cheia.
No final da resolução da equação é mostrado alguns (como já citei anteriormente) links. Destes, clique no link Plotar esta equação em 2D. Será construído a gráfico cartesiano da equação informada.
 |
| Clique na imagem para ampliar |
Ou ainda, você poderá clicar na aba de cor azul Representação Gráfica para plotar mais gráficos. No primeiro campo de texto, você deverá escrever equações. Ao clicar neste campo, uma janela se abrirá para que escreva a equação. Após escrever a equação, clique no botão Inserir. O botão Adicionar tem a função de inserir outros campos para mais equações.
 |
| Clique na imagem para ampliar |
Nesta aba ainda contém 5 botões "+", que, ao ser clicado, expandirá ou esconderá mais informações que podem ser inseridas em relação às equações. A imagem acima destaca eles claramente. Darei maior atenção ao último botão, Controles de Gráficos.
Expanda esse controle e interaja com o gráfico usando os controles, Play, Stop e Pause.
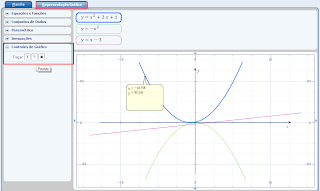 |
| Clique na imagem para ampliar |
Vídeo demonstração
Assista o vídeo abaixo que mostra as principais funções do software Microsoft Mathematics 4.0.Altere a resolução do vídeo para 720p (HD) e assista com maiores detalhes em tela cheia.
Pré-requisitos para instalação do software
Para poder instalar o Mathematics 4.0 com sucesso, é necessário alguns pré-requisitos para o seu sistema operacional.
Sistemas operacionais
- Windows 10.
- Windows 7
- Windows Vista com Service Pack 2 (SP2)
- Windows XP (32 bits) com Service Pack 3 (SP3)
- Windows Server 2008 R2 (64 bits)
- Windows Server 2008 com Service Pack 2 (SP2)
- Windows Server 2003 (32 bits) com Service Pack 2 (SP2)
.NET Framework atualizado.
Processador do computador
- Processador Pentium de 500 MHz ou equivalente (mínimo)
- Processador Pentium de 1 GHz Pentium ou equivalente (recomendado)
Memória 256 MB de RAM (mínimo)
512 MB ou mais (recomendado)
Resolução de vídeo
800 x 600, 256 cores (mínimo)
1024 x 768, 32 bits (recomendado)
Vídeo
Placa de vídeo com 64 MB de RAM de vídeo
DirectX instalado e atualizado
Ao final da instalação ele será baixado e instalado automaticamente.
Ao final da instalação ele será baixado e instalado automaticamente.
Espaço em disco
65 MB de espaço disponível em disco
Para mais informações baixe o arquivo Leia-me, para ler também sobre problemas conhecidos do software.
Escolha um dos servidores abaixo para fazer download o Mathematics 4.0.
servidor original
Instalação
A instalação segue o modo padrão no Windows. Após executar o arquivo de instalação, clique em avançar até concluir todos os passos. Ao final será exibida uma janela para que possa instalar o DirectX.Escolha um dos servidores abaixo para fazer download o Mathematics 4.0.
4SHARED DROPBOX GOOGLE DRIVE BOX MEGA
- Nome do arquivo compactado: Microsoft_Mathematics_Setup.rar
- Conteúdo da pasta: MSetup_x86.exe (para Windows 32 bits), MSetup_x64.exe (para Windows 64 bits) e Leia-me.htm
- Tamanho do arquivo: 36,1 MB
Como saber se o meu computador é 32 bits ou 64 bits?
Clique com o botão direito do mouse sobre o ícone Meu Computador. Em seguida clique na opção Propriedades. Aparecerá uma janela como a mostrada abaixo.
Espero que gostem desse software e façam bom uso dele. Particularmente, fiquei surpreendido com os detalhes e funcionalidades interessantes do Mathematics 4.0.









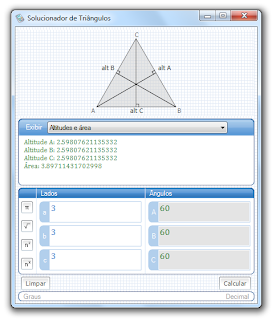
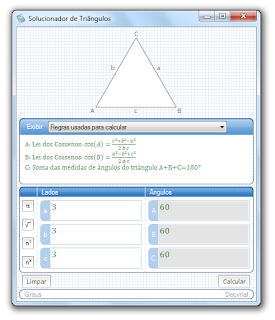








Show de bola, valeu por compartilhar e criar esta explicação fantástica.
ResponderExcluirOlá, Wagner!
ExcluirFoi um prazer compartilhar. Faça bom uso da ferramenta.
Um abraço!
Esse programa tem ferramentas de cálculo também?
ResponderExcluirTipo integral, derivada, cálculos iterativos, etc.?
Olá!
ExcluirExplicitamente, não.
Veja o vídeo no post.
Abraço!
Opa, conseguir baixar, porem esta em inglês,como posso esta mudando o idioma?
ResponderExcluirOlá, William!
ExcluirO idioma é pt-BR. Você baixou do servidor original ou da pasta compactada?
Abraço!
Edigley, parabens, gostei muito.
ResponderExcluirOlá, Genivaldo!
ExcluirObrigado pelo feedback.
Abraço!