Tutorial passo a passo mostrando como transformar um Formulário Google em Quiz.
Utilizar um Quiz é uma alternativa muito interessante para explorar o que os nossos alunos aprendem diariamente. A interatividade e dinamismo dos Quizzes permitem que o aluno seja desafiado e teste seus conhecimentos mais recentes em qualquer disciplina.
Se você pesquisar por sites que criam Quizzes online, vai encontrar uma porrada deles. Já testei alguns, como o GoConqr que é excelente. Há alguns dias descobri sem querer querendo que é possível criar Quizzes com o Formulários Google.
Infelizmente estou sem um headset para gravar uma vídeo aula. Então vai aqui um tutorial passo a passo com imagens para você criar seus próprios Quizzes e usá-los em suas aulas. Já criei dois para o blog. Acesse a categoria Quiz.
Infelizmente estou sem um headset para gravar uma vídeo aula. Então vai aqui um tutorial passo a passo com imagens para você criar seus próprios Quizzes e usá-los em suas aulas. Já criei dois para o blog. Acesse a categoria Quiz.

Você aprenderá
- Adicionar título ao Quiz;
- Inserir imagem de capa no topo do Quiz;
- Adicionar a descrição do Quiz;
- Adicionar perguntas e itens de múltipla escolha;
- Escolher a pontuação em cada pergunta;
- Opção de inserir uma imagem em cada pergunta;
- Opção de inserir uma imagem nas opções de múltipla escolha;
- Escolher uma ou mais respostas certas para cada pergunta;
- Adicionar feedback para as respostas certas e erradas;
- Adicionar um link no feedback para algum site/blog para aprofundar o assunto em questão.
Vamos começar?
Passo 1: Abra o seu Google Drive.
Faça login em sua conta Google e em seguida acesse o seu Google Drive. Aproveite e organize os seus Quizzes. Crie uma pasta somente para eles. Use o botão NOVO para criar arquivos e pastas.

Passo 2: Criando um formulário.
Acesse o seu Google Drive e clique nessa sequência: NOVO > Mais > Formulário Google como mostrado na imagem abaixo. Feito isso será criado um formulário em branco.

Imediatamente abrirá um formulário vazio, como mostrado na imagem abaixo.
 |
| Clique na imagem para ampliar |
Passo 3: Configurando o Formulário Google como um Quiz.
Clique em Configurações (ícone de engrenagem) que aparece ao lado do botão Enviar. Será exibida uma janela suspensa como mostrado na imagem abaixo.

Na guia GERAL, desmarque todas as opções.
Agora clique na guia TESTES. Em seguida clique no botão Criar teste. Logo abaixo em Opções de teste > Liberar nota escolha sempre a opção Imediatamente após o envio. Isso significa que a nota do Quiz só será mostrada quando o usuário terminar de responder todas as perguntas e clicar no botão de Enviar.

Agora clique na guia APRESENTAÇÃO. Escreva uma pequena mensagem que será exibida quando o usuário encerrar o Quiz. As outras são opcionais.
Se você enumerar cada questão, sugiro desmarcar a opção Embaralhar a ordem das perguntas, caso contrário a ordem numerada do seu Quiz ficará desorganizada.
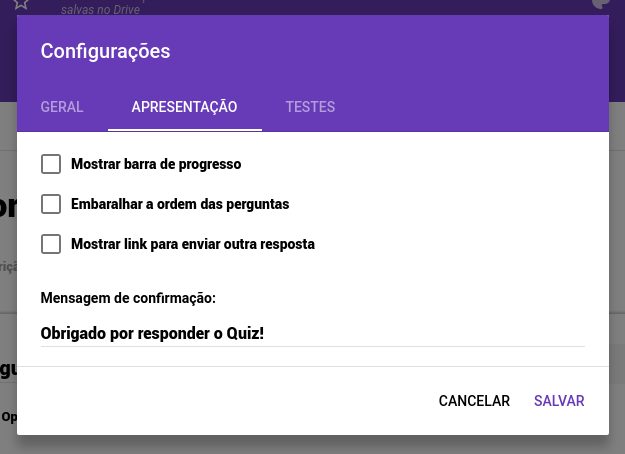
Tendo configurado as guias GERAL, APRESENTAÇÃO e TESTES, clique em SALVAR.
Observe na imagem abaixo que depois de SALVAR as configurações aparece a opção CHAVE DE RESPOSTA. Veja a imagem abaixo.

Clique em CHAVE DE RESPOSTA para configurar a pontuação de cada questão do Quiz e adicionar uma feedback para as respostas certas e erradas. Será exibida a janela como mostrado na imagem abaixo.

Escolha a pontuação que você quiser. Nesse exemplo escolhi 10 pontos.
Agora clique em ADICIONAR FEEDBACK DA RESPOSTA. Será exibida a janela como mostrado na imagem abaixo.

Você tem duas opções:

Em Link para cole um link relacionado com a pergunta do Quiz. Em Texto a ser exibido, digite um titulo curto para chamar o link.
Por exemplo:
Em seguida clique no botão ADICIONAR. Depois em SALVAR. O resultado será como esse mostrado na imagem abaixo.

Esse feedback só aparecerá quando o Quiz for respondido. Para voltar a editar as perguntas, clique em EDITAR PERGUNTA (de cor azul).
Você não precisará fazer todo o passo 3 em cada pergunta. Veja no passo 4 como criar cada pergunta de forma rápida.
Agora clique na guia TESTES. Em seguida clique no botão Criar teste. Logo abaixo em Opções de teste > Liberar nota escolha sempre a opção Imediatamente após o envio. Isso significa que a nota do Quiz só será mostrada quando o usuário terminar de responder todas as perguntas e clicar no botão de Enviar.

Agora clique na guia APRESENTAÇÃO. Escreva uma pequena mensagem que será exibida quando o usuário encerrar o Quiz. As outras são opcionais.
Se você enumerar cada questão, sugiro desmarcar a opção Embaralhar a ordem das perguntas, caso contrário a ordem numerada do seu Quiz ficará desorganizada.
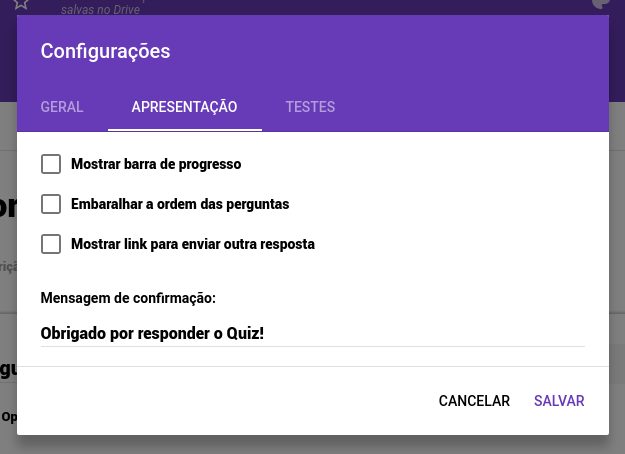
Tendo configurado as guias GERAL, APRESENTAÇÃO e TESTES, clique em SALVAR.
Observe na imagem abaixo que depois de SALVAR as configurações aparece a opção CHAVE DE RESPOSTA. Veja a imagem abaixo.


Escolha a pontuação que você quiser. Nesse exemplo escolhi 10 pontos.
Agora clique em ADICIONAR FEEDBACK DA RESPOSTA. Será exibida a janela como mostrado na imagem abaixo.

Você tem duas opções:
- Digitar um breve comentário sobre a RESPOSTA INCORRETA.
- Digitar um breve comentário sobre a RESPOSTA CORRETA.
Particularmente digito um comentário para as respostas certas, dando uma breve justificativa.
Agora clique no ícone de uma corrente que aparece no canto inferior esquerdo dessa janela. Uma opção de inserir link será exibida, como mostrado na imagem abaixo.

Por exemplo:
- Link: www.prof-edigleyalexandre.com/2017/06/como-criar-um-quiz-para-suas-aulas-usando-google-formularios.html
- Texto a ser exibido: Crie um Quiz usando o Google Formulários.
Pode ser um link para uma imagem, vídeo, etc.
Em seguida clique no botão ADICIONAR. Depois em SALVAR. O resultado será como esse mostrado na imagem abaixo.

Esse feedback só aparecerá quando o Quiz for respondido. Para voltar a editar as perguntas, clique em EDITAR PERGUNTA (de cor azul).
Você não precisará fazer todo o passo 3 em cada pergunta. Veja no passo 4 como criar cada pergunta de forma rápida.
Passo 4: Editando a pergunta.
Depois de configurar a pergunta basta você clicar no botão Duplicar, que fica ao lado do ícone de Lixeira. A primeira pergunta e toda a sua configuração será duplicada para uma nova pergunta logo abaixo.
Siga a sequência desse exemplo:
Ver imagem da pergunta em modo CHAVE DE RESPOSTA.

Ver imagem abaixo da pergunta em modo EDITAR PERGUNTA. Observe que a resposta certa fica marcada com um ícone verde.

Finalizado a edição da pergunta, clique no ícone Obrigatória e em seguida no ícone Duplicar.
Agora altere a pergunta, opções de respostas e feedback para a nova pergunta. Deu algo errado? Exclua a pergunta clicando no ícone de lixeira.
Siga a sequência desse exemplo:
- Adicionei uma pergunta e escolhi a opção Múltipla Escolha.
- Adicionei as opções do Quiz.
- Cliquei em CHAVE DE RESPOSTA.
- Cliquei em Matemática para indicar que é a resposta correta.
- Edito o Feedback das respostas corretas e incorretas.
- Cliquei em EDITAR PERGUNTA para fechar a configuração da pergunta.
Ver imagem da pergunta em modo CHAVE DE RESPOSTA.

Ver imagem abaixo da pergunta em modo EDITAR PERGUNTA. Observe que a resposta certa fica marcada com um ícone verde.

Finalizado a edição da pergunta, clique no ícone Obrigatória e em seguida no ícone Duplicar.
Agora altere a pergunta, opções de respostas e feedback para a nova pergunta. Deu algo errado? Exclua a pergunta clicando no ícone de lixeira.
Passo 5: Adicionando imagem em cada pergunta.
Veja esse exemplo de Quiz. Nele foi adicionado uma imagem em cada pergunta. Como fazer isso?
Antes de tudo recomendo algumas dicas:
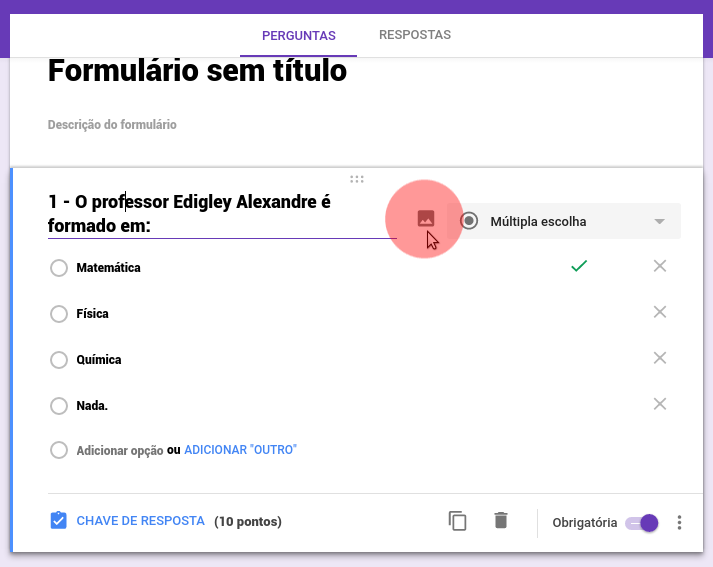

Antes de tudo recomendo algumas dicas:
- Utilize imagens em alta resolução. Não utilize imagens com alturas desproporcionais a largura (exemplo 500x1800), pois deixam a página muito longa, evitando a rolagem de página muitas vezes.
- Não use texto na imagem. O texto é exclusividade da pergunta do Quiz.
- Não utilize mais de 10 perguntas em Quizzes com imagem em cada pergunta. Pelo mesmo motivo do item 1.
Para adicionar uma imagem em cada pergunta é simples. Passe o cursor do mouse sob a pergunta e perceba que aparece um ícone de imagem. A imagem abaixo mostra o local.
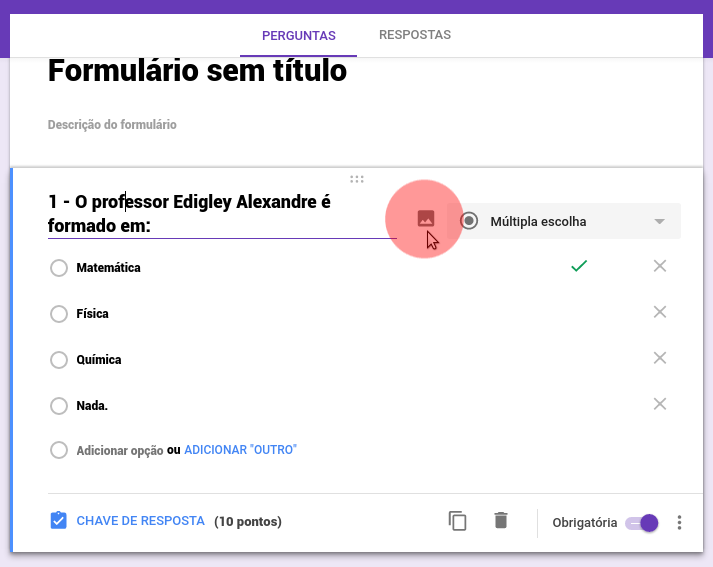
Depois de adicionar a imagem você pode alterá-la ou removê-la. Essa opção de adicionar imagem só aparece no modo EDITAR PERGUNTA e não em CHAVE DE RESPOSTA. Veja como fica uma pergunta com uma boa imagem.

Para adicionar imagens nas opções de respostas siga da mesma forma, porém utilize imagens quadradas em vez de retangulares. Ver um exemplo com imagens quadradas.
Passo 6: Título e descrição do Quiz.
Se você já tem em mente todo o esquema do Quiz, pode fazer isso logo no início. Caso contrário deixe para o final.
Após digitar o título clique em Formulário sem título que aparece no canto superior esquerdo. O título do Quiz será o nome do seu arquivo lá no Google Drive.
Clique no botão Visualizar (ícone de um olho) para ver como está ficando o seu Quiz.
Após digitar o título clique em Formulário sem título que aparece no canto superior esquerdo. O título do Quiz será o nome do seu arquivo lá no Google Drive.
Clique no botão Visualizar (ícone de um olho) para ver como está ficando o seu Quiz.
Passo 7: Adicionando uma capa ao Quiz.
É opcional, porém uma boa capa deixará seu Quiz ainda mais estiloso. Clique no botão Paleta de Cores. Passe o cursor do mouse sob os ícones no topo da janela e aparecerá seus nomes.

Clique no ícone de imagem para inserir uma capa em seu Quiz. Clique em Fazer upload de fotos.

Escolha a sua imagem preferida em seu computador.

Nesse caso utilizei uma imagem com 2048 x 1152. Durante a edição da imagem, adicionei um logotipo com resolução menor no topo da imagem. Quando a ferramenta do Google cortar a imagem ficará assim.

Quando uma imagem é adicionada, as cores da imagem gera um novo tema de cores.
Veja o Quiz de teste completo e funcionando.
Na primeira janela que abrir, você tem 3 opções de compartilhamento.
Enviar por e-mail.

Link do formulário completo ou encurtado.

Incorporar HTML.

Além de compartilhar para as redes sociais:
Há algumas opções interessantes, como a de adicionar um colaborador em seu Quiz. Clique no botão de três pontos ao lado do botão ENVIAR.

Veja esse exemplo no Google Sala de aula. O código da turma é 3j6f45s.
Qualquer dúvida sobre como criar o seu Quiz, por favor, deixe um comentário nessa postagem.

Clique no ícone de imagem para inserir uma capa em seu Quiz. Clique em Fazer upload de fotos.

Escolha a sua imagem preferida em seu computador.

Nesse caso utilizei uma imagem com 2048 x 1152. Durante a edição da imagem, adicionei um logotipo com resolução menor no topo da imagem. Quando a ferramenta do Google cortar a imagem ficará assim.

Quando uma imagem é adicionada, as cores da imagem gera um novo tema de cores.
Veja o Quiz de teste completo e funcionando.
Passo 8: Como compartilhar o Quiz.
Quando encerrar todas as edições em seu Quiz, clique no botão ENVIAR. Ele aparece na parte superior direita.Na primeira janela que abrir, você tem 3 opções de compartilhamento.
Enviar por e-mail.

Link do formulário completo ou encurtado.

Incorporar HTML.

Além de compartilhar para as redes sociais:
- Facebook;
- Google Plus;
- Twitter.
Passo 9: Opções extra

Conclusão
Essa funcionalidade do Formulários Google permite dinamizar algumas tarefas além criar Quizzes. Por exemplo, um simulado online. Você pode usar o Google Sala de aula para organizar suas turmas e disponibilizar suas tarefas em modo privado.Veja esse exemplo no Google Sala de aula. O código da turma é 3j6f45s.
Qualquer dúvida sobre como criar o seu Quiz, por favor, deixe um comentário nessa postagem.











Muito bom! Já uso o formulário do Google há algum tempo. Ele já teve boas atualizações e está bem pratico. Recomendo a todos os professores que façam uso do mesmo. Vale a pena.
ResponderExcluirOlá, Marks!
ExcluirEu uso também há algum tempo para outras finalidades. Quando descobri essa possibilidade para criar Quizzes, não pensei duas vezes em compartilhar.
Abraço!
Parabéns pelo compartilhamento desse material. Como vc recebe o resultado das avaliações? Em qual formato?
ResponderExcluirOlá, Fabiola! Tudo bem?
ExcluirAo criar um formulário, uma planilha com os resultados é criado automaticamente com todos os dados. Os dados das respostas também podem ser analisados por gráficos ao final de cada atividade.
Abraço!
Olá Edigley! Como faço para que ao criar o quizz no Google Forms eu identifique o aluno que preencheu no Classroom? Sei que a tarefa aparecerá como concluída pelo aluno, mas como saberei qual a resposta referente a cada aluno. Entendo que posso pedir para inserirem seus nomes e e-mails, mas como lido com alunos de ensino médio, sabemos que os alunos podem querem fazer "gracinhas" com os colegas de classe.
ResponderExcluirOlá!
ExcluirNesse ponto o Google Classroom e esse recurso de criar um "quiz" com o Google Formulários, estão pecando ainda.
O que você pode fazer é colocar um campo no formulário para que o aluno preencha seu nome. Dessa forma você terá um planilha de resultados com o nome de cada aluno e o que ele respondeu.
Abraço!
É possível saber se o quiz foi editado?
ResponderExcluirOlá! Sim, se você tirar um print de cada questão e comparar com o quiz depois de alguns dias. O que é inviável. Ele envie notificação caso haja mudanças. O quiz envia notificações a cada resposta recebida, se você configurar para isso.
ExcluirAbraço!
De fato o Google formulários é muito prático e favorece a produtividade do professor. Meu maior desafio agora é aprender configurar tempo de resposta para cada questão; se é que existe esse recurso!
ResponderExcluirInfelizmente este recurso não está disponível. Pelo menos até hoje, quando comento aqui. Abraço!
Excluirolá... sou uma analfabeta digital, porém com a necessidade das aulas não presenciais, optei por realizar um quiz com a tarefa a ser cumprida pelos alunos do 5ºano. Acabei de montar o meu com a sua ajuda, porém o meio que posso enviar é pelo grupo de whatsapp. É possível?
ResponderExcluirOlá, Fátima!
ExcluirPerfeitamente. Recomendo usar o link encurtado.
Um abraço e sucesso!
Aprender matemática é muito bom
ResponderExcluirCompartilhar é melhor ainda.
ExcluirAdorei a dica! Posso enviar o link pelo whatsap? Não sou muito boa em computaçao qualquer pessoa consegue fazer? Grata
ResponderExcluirOlá, Michele! Pode sim. Certifique de enviar o link correto. Só verão para quem você enviou. O link não é público.
ExcluirAbraço!
Ola quando salvei as configuraçoes nao apareceu essa opçao chave de resposta?
ResponderExcluirOlá, Michele! Este post ainda é muito atual e todo o passo está correto. Verifique se você esqueceu algo.
ExcluirAbraço!
Boa noite! tem como eu criar um quizz salvá-lo e enviar depois para os alunos?
ResponderExcluirOlá, Iara!
ExcluirSe você refere a salvá-lo como um arquivo, a resposta é não.
O que você pode fazer é criar um quiz e deixá-lo fechado para resposta e compartilhar o link para os alunos. Na data que você preferir, pode liberar para que eles respondam.
Um mensagem pode ser adicionada enquanto eles não vêem o quiz.
Abraço!
Para identificar o aluno basta na primeira tela, criar uma aba para a identificação deste, como opção obrigatória.
ResponderExcluirOlá, Beth! Isso!
ExcluirSe o quiz for aplicado em uma turma, ou dentro do Google Sala de Aula, é recomendado nomear a turma e alunos no quiz.
Abraço!
ola td bem?eu estou em dúvida em duas coisas: quero criar um quiz de dez perguntas valendo 10 pontos, onde se a pessoa tirar menos que 8 ela ta "reprovada"... e queria que no inicio, a pessoa se identificasse com o nome completo, e não o email. é possível?
ResponderExcluirOlá, Marcelo!
ExcluirQuanto a pontuação você escolhe como quiser, mas a forma de classificação de acordo com a pontuação, não. Isto é, você mesmo pode adicionar esta condicional na descrição do quiz.
Quanto a adicionar nome do aluno, é possível. Basta adicionar uma nova pergunta no topo do quiz. Para isso, clique no ícone de "+" e escolha a opção "respostas curta". Marque como obrigatória.
Quando o Google Formulários é ativado para o modo quiz, automaticamente é precisará do e-mail do aluno, que é a sua conta Google. Se o aluno estiver logado em sua conta, o quiz abrirá normalmente.
Qualquer dúvida, estou por aqui.
Um abraço!
Olá Obrigada pela postagem! Não estou conseguindo que meus alunos vejam meus feedbacks após a correção da avaliação. Sabe o que devo fazer?
ResponderExcluirOlá! Disponha!
ExcluirVeja o passo 3, a partir da 5ª imagem. Lá é mostrado como adicionar o feedback.
Abraço!
OLá!!! Você poderia explicar qual a diferença entre criar um formulário no quiz e criar no formulário google. Já percebi que sempre que crio um teste no quiz da problema com mudança de configuração para os alunos, mas no forms nunca dá...
ResponderExcluirOlá! Há algumas diferenças.
ExcluirUma delas é que ao criar um quiz, será obrigatório para quem vai respondê-lo, estar logado em uma conta Google. Enquanto em formulário simples, essa opção pode ser desativada.
Outra diferença é que ao criar um form para um Quiz, há o recurso de pontuação para cada questão. Esse recurso não aparece quando para um form simples.
Abraço!
Boa noite adorei o passo a passo que vc fez ...da p compartilhar o quizz numa reunião no meet na tela para os alunos visualizarem ? obrigada
ResponderExcluirOlá!
ExcluirO ideal é vc criar um quiz e compartilhar ele com os alunos. Dessa forma você terá um feedback melhor de como eles se sairam no quiz.
Abraço!